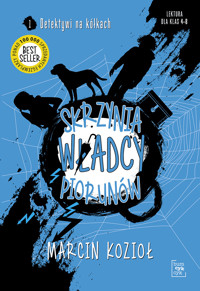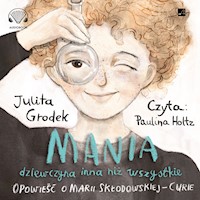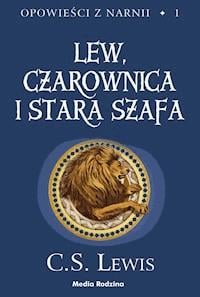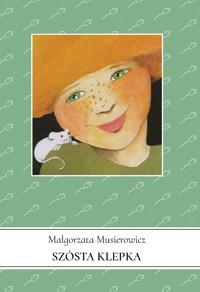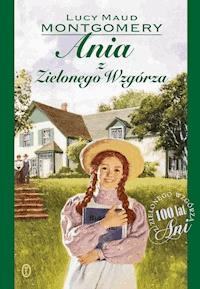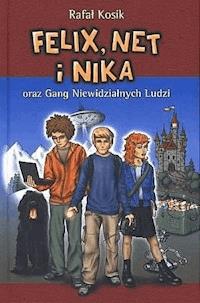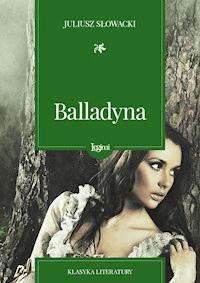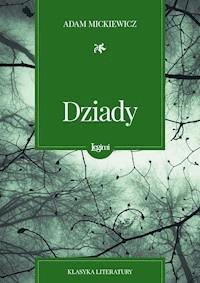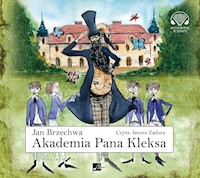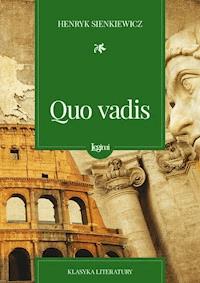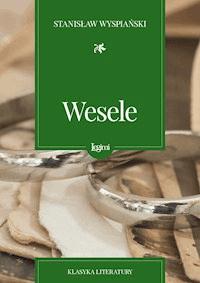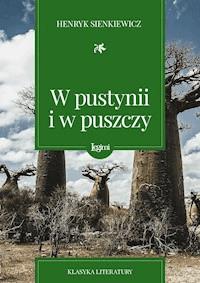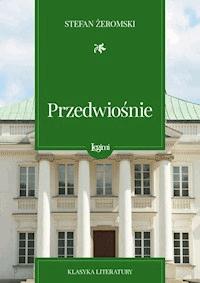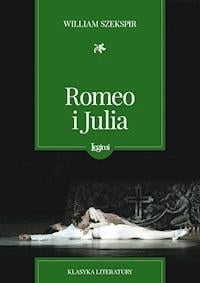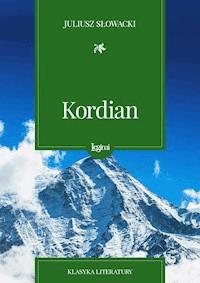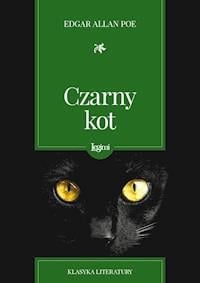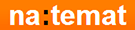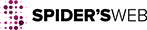Od zera do ECeDeeLa BASE - Windows 10 i Microsoft Office 2019/2021 ebook
Malwina Jarosz, Norbert Kwaśniak, Aleksander Zieliński, Bożena Borowska
69,00 zł
Najniższa cena z 30 dni przed obniżką: 59,00 zł
Najniższa cena z 30 dni przed obniżką: 59,00 zł
Dowiedz się więcej.
- Wydawca: ITSTART S.C.
- Kategoria: Lektury
- Język: polski
Książka Od Zera do ECeDeeLa Base w pierwszej kolejności została napisana z myślą o każdym Europejczyku biorącym udział w kursach kompetencji informatycznych. Jest podręcznikiem, który stanowi podstawowe narzędzie do zdobycia kluczowych informacji w najpopularniejszym z modułów szkoleń, wspomagający uzyskanie międzynarodowego certyfikatu ECDL Base. Jednocześnie jest to książka którą może wziąć do ręki każdy początkujący użytkownik komputera, chcący samodzielnie poszerzyć swoją wiedzę.
Wszelkie zagadnienia zostały przedstawione w prostej i przejrzystej formie, tak aby każdy mógł samodzielnie się uczyć obsługi komputera wyposażonego w system Windows 10 oraz pakiet biurowy MS Office 2019. Treść podręcznika została podzielone na cztery funkcjonalne części. W pierwszej znajdziemy wszystko, co związane jest z podstawowymi czynnościami pracy w systemie Windows, czyli zarządzaniem folderami i plikami, konfiguracją i dostosowaniem pulpitu oraz drukowaniem. W części drugiej opisane zostały zasady pracy w sieci oraz działania, z którymi każdy użytkownik komputera spotyka się podczas codziennej pracy w wykorzystaniem Internetu. Część trzecia porusza zagadnienia tworzenia dokumentów tekstowych, a ostatnia skupia się na arkuszach kalkulacyjnych i wizualizacji danych za pośrednictwem wykresów.
Autorami książki jest grupa wybitnie uzdolnionych uczniów trzech elitarnych śląskich szkół średnich, którzy pracowali pod ścisłą opieką swojego nauczyciela Marka Smyczka, autora i wydawcy wielu pozycji książkowych. W zespole uczniów znalazły się Bożena i Malwina ze Śląskich Technicznych Zakładów Naukowych z Katowic, Norbert Kwaśniak z Zespołu Szkół nr 1 z Piekar Śląskich oraz Aleksander Zieliński z Zespołu Szkół Technicznych i Ogólnokształcących z Tarnowskich Gór.
Ebooka przeczytasz w aplikacjach Legimi lub dowolnej aplikacji obsługującej format:
Liczba stron: 17
Rok wydania: 2021
Podobne
4 Umiejętności praktyczne
W tym rozdziale skupimy naszą uwagę na bardziej zaawansowane operacje związane ze zmianą położenia , powielaniem oraz usuwaniem plików i folderów. Operacje te nie sprawią wiele problemów z ich opanowaniem, lecz muszą być do końca przemyślane, gdyż błędne ich wykonanie może spowodować utratę części lub całości danych zapisanych w komputerze, a nawet awarię systemu operacyjnego, czego chcemy za wszelką cenę uniknąć.
4.1 Praca zdanymi
Do bardzo częstych operacji wykonywanych przez użytkownika należy kopiowanie, przenoszenie lub kasowanie zbędnych plików. Jednak przed poznaniem tych czynności nauczymy się poruszać po drzewie folderów. Do tego celu konieczna będzie znajomość znaczenia bocznego panelu, każdego okna wyświetlanego w systemie Windows. Panel ten nosi nazwę Foldery i znajduje się po lewej stronie okna zawierającego pliki i podfoldery. Za jego pośrednictwem, możemy w prosty i szybki sposób przenosić się pomiędzy folderami tzw. „częstego użytku”, zaliczamy do nich: Pulpit, Dokumenty, Obrazy, Muzyka itp. Możemy też bezpośrednio przejść do danego dysku w naszym komputerze lub napędu. Przykładową zawartość folderu Windows , znajdującego się na dysku lokalnym C: , co przedstawia poniższy rysunek .
Rysunek 4.1 Przykładowe okno z widokiem plików i folderów Na pasku narzędziowym, każdego okna znajdują się standardowo ikony oznaczone strzałkami: w lewo (tył), prawo (przód) oraz górę (katalog
nadrzędny). Ikony te służą do poruszania się w systemie plików, ale tylko w granicach, jakie wyznacza wcześniejsze przeglądanie. Oznacza to, że jeżeli jakiegoś zasobu nie oglądaliśmy wcześniej, to nie można powrócić do jego zawartości. W takim wypadku należy wejść do niego za pomocą drzewa folderów, klikając wybrane elementy. Innym sposobem penetracji podfolderów jest podwójne klikanie ikony folderu w oknie widoku. Po systemie plików możemy również poruszać się, wykorzystując pasek z oknem adresu . W prawym rogu okna adresu znajduje się mała strzałka w dół . Jej wybranie spowoduje wyświetlenie listy folderów, które odwiedzaliśmy. Przedstawia to poniższy rysunek .
Rysunek 4.2 Wybór lokalizacji za pomocą paska adresu Kopiowaniem nazywamy proces, podczas którego uzyskujemy dokładny duplikat posiadanych w komputerze plików. Musimy jednak zwrócić uwagę na fakt, że w jednym folderze nie mogą się znajdować dwa pliki, o tej samej nazwie i rozszerzeniu, więc kopiować należy z jednego miejsca, tzw. folderu źródłowego , do innego folderu, tzw. folderu docelowego . Oczywiście folderem docelowym może być każdy inny folder lub nawet dodatkowy dysk czy Pendrive.
Chcąc skopiować plik, pliki czy nawet foldery, należy najpierw powiadomić system operacyjny, co chcemy skopiować. Określenie plików źródłowych następuje w bardzo prosty sposób. Przechodzimy do okna z plikami źródłowymi i zaznaczamy te, które chcemy skopiować, tak jak było to opisane we wcześniejszych rozdziałach. Następnie kopiujemy zaznaczone pliki do pamięci roboczej komputera. Obszar, w którym będą się znajdować kopiowane pliki, nazywany jest schowkiem systemowym. Kopiowania dokonujemy w następujący sposób:
1) Po wskazaniu danego pliku lub ich grupy możemy albo wybrać z menu Organizuj okna źródłowego opcję Kopiuj, nacisnąć kombinację klawiszy Ctrl+C , lub kliknąć prawym klawiszem myszy zaznaczone pliki i z menu podręcznego wybrać opcję Kopiuj .
2) Przechodzimy do okna docelowego.
3) W schowku teraz znajduje się nasza kopia plików. Teraz możemy przejść do okna docelowego i umieścić w nim te pliki. W tym celu klikamy pasek z nazwą okna docelowego i wykonujemy następujące czynności: wybieramy z menu Organizuj okna docelowego opcję Wklej , naciskamy kombinację klawiszy Ctrl+V lub klikamy prawym klawiszem myszy w pusty obszar okna docelowego i z menu podręcznego wybieramy opcję Wklej .
Rysunek 4.3 Kopiowanie pliku z folderu źródłowego ( Krok 1 )
Rysunek 4.4 Folder docelowy ( Krok 2 )
Rysunek 4.5 Wklejanie pliku do folderu docelowego ( Krok 3 ) Część użytkowników komputerów woli wykonać proces kopiowania za pomocą myszy. Przebiega on następująco: W oknie źródłowym wskazujemy zaznaczone pliki wskaźnikiem myszy i przytrzymujemy prawym klawiszem myszy. Nie puszczając go, przeciągamy wskaźnik myszy do folderu docelowego. Zaznaczone pliki przesuwają się razem ze wskaźnikiem myszy. Gdy jesteśmy nad folderem docelowym, należy puścić klawisz. System wyświetli małe menu podręczne , które przedstawia poniższy rysunek.
Rysunek 4.6 Menu podręczne kopiowania i przenoszenia
Jednak gdy zamiast prawego przycisku myszy użyjemy lewego, wtedy plik przekopiuje się, przeniesie automatycznie bez wyświetlania menu podręcznego, co ilustruje poniższy rysunek . Przenoszenie plików przebiega w bardzo podobny sposób. Różnica pomiędzy kopiowaniem a przenoszeniem polega na tym, że w folderze źródłowym pliki znikają i pojawiają się tylko w docelowym. Przenoszenia plików dokonuje się najczęściej podczas segregowania informacji w podfolderach lub podczas porządkowania dysku.
Rysunek 4.7 Przenoszenie pliku bez menu podręcznego
Proces przenoszenia plików przebiega takimi samymi etapami, jak omawiane przed chwilą kopiowanie. Jedynie zamiast opcji Kopiuj w y b ie r a m y Wytnij . Skrót klawiaturowy wycinania to Ctrl + X . Chcąc umieścić plik w folderze docelowym, używamy również opcji Wklej ( Ctrl + V ).
Jeżeli przenosimy pliki jedynie za pomocą myszy, to z menu poręcznego zamiast Kopiuj tutaj wybieramy pozycję Przenieś tutaj .
W tej chwili skupmy się nad usuwaniem niepotrzebnych obiektów. Jest to czynność bardzo prosta, ale wymagająca od użytkownika wiele rozwagi. Pierwszym działaniem zmierzającym do usunięcia pliku jest jego odnalezienie i standardowe zaznaczenie. Następnie z menu Organizuj wybieramy pozycję Usuń . Możemy również użyć klawisza Delete znajdującego się na klawiaturze. Jeszcze innym sposobem jest kliknięcie usuwanego pliku prawym klawiszem myszy i wybranie z menu podręcznego opcji Usuń . Możliwe jest również przeniesienie pliku do Kosza za pomocą myszy w taki sposób, jak omówiono to podczas przenoszenia plików.
Z reguły podczas usuwania plików system zapyta nas, czy na pewno chcemy usunąć wybrane elementy. Jeżeli odpowiemy Tak , to zaznaczone pliki znajdą się w Koszu. Wygląd menu Organizuj z pozycją Usuń oraz potwierdzenia usunięcia, przedstawiają poniższe rysunki.
Rysunek 4.8 Wybór opcji Usuń
Rysunek 4.9 Potwierdzenie usunięcia pliku
4.2 Nadawanie nowychnazw
Bardzo często zachodzi potrzeba zmiany nazwy pliku. Najczęściej zdarza się to, gdy pobierzesz plik (np. obraz) z Internetu z automatycznie nadaną długą i bezsensowną nazwą. Proces zmiany nazwy jest niezwykle prosty. Wystarczy znaleźć plik, którego nazwę chcemy zmienić, zaznaczyć go i z menu Organizuj wybrać opcję Zmień nazwę . Nazwa pliku zmieni wygląd na postać umożliwiającą wpisanie jej ponownie. Efekt zmiany nazwy przedstawia poniższy rysunek.
Rysunek 4.10 Procedura zmiany nazwy pliku
4.3 Gdzie to jest? ‐ wyszukiwanie
Współczesny użytkownik komputera ma możliwość zapisania na różnego rodzaju nośnikach danych setek gigabajtów informacji porozrzucanych w milionach plików. W takim wypadku naturalnym wydaje się fakt, że system operacyjny zawiera zaawansowane narzędzie do przeszukiwania pamięci masowych naszego komputera. W systemie Windows 10 można wykorzystać opcje Wyszukiwania , która była już omówiona lub wyszukiwarkę, która jest wbudowana standardowo w każde okno zawierające pliki i foldery. Widok takiego okna przedstawia poniższy rysunek.
Rysunek 4.11 Pole Wyszukaj, zawarte w każdy oknie systemu Windows 10 W polu tym wystarczy wpisać nazwę poszukiwanego obiektu bądź jego fragment i nacisnąć przycisk Enter . Po chwili w oknie pojawią się wyniki wyszukiwania. W przypadku gdy system nie będzie potrafił zlokalizować poszukiwanego obiektu wyświetli komunikat o treści pokazanej na poniższym rysunku.
Rysunek 4.12 Treść komunikatu, gdy szukany obiekt nie zostanie znaleziony Jeśli nie jesteśmy pewni poprawności wpisanej nazwy, zawsze możemy kontynuować wyszukiwanie po dacie modyfikacji lub rozmiarze. Wtedy przechodzimy do zakładki wyszukiwanie i wybieramy interesującą nas opcję. Poniższy rysunek przedstawia to dodatkowe menu, o którym mowa w tym akapicie książki.
Rysunek 4.13 Zaawansowane opcje wyszukiwania obiektów Podczas poszukiwań możemy również posłużyć się specjalną maską pomagającą określić nazwę poszukiwanego elementu. W jaki więc sposób skonstruować zapytanie? Jest to dziecinnie proste.
Maska to specjalnie zmodyfikowana nazwa, w celu szybszego znalezienia poszukiwanego obiektu, znając jedynie część jego prawidłowej nazwy. Podczas konstrukcji nazwy pliku możemy się posługiwać dwoma specjalnymi znakami. Znakiem „ ? ”, który zastępuje pojedynczy znak w nazwie, lub znakiem „ * ” zastępującym ciąg znaków dowolnej długości. Aby to zrozumieć, warto przeanalizować poniższe przykłady: Chcąc znaleźć pliki, których nazwa zaczyna się od słowa „help” o dowolnym rozszerzeniu (czyli różnego typu np. .jpg, .exe itd.), zamiast nazwy możemy wpisać maskę: help*.*. Pierwszy znak „ *” zastąpi resztę nazwy pliku po słowie „ help ”. Drugi znak „ *” zastąpi całe rozszerzenie pliku. Efekt działania obrazuje poniższy rysunek.
Rysunek 4.14 Wynik wyszukiwania z zastosowaniem typowej maski Chcąc znaleźć pliki zaczynające się dowolnym jednym znakiem, zawierające wyrażenie „ od “ i rozszerzenie typu txt , możemy wpisać maskę: ?od*.txt . Pierwszy znak „ ? “ zastępuje jeden rozpoczynający nazwę znak. Drugi znak „ * “ zastąpi pozostałe znaki nazwy, aż do rozszerzenia. Efekt działania obrazuje poniższy rysunek .
Rysunek 4.15 Przykład wykorzystania maski wyszukiwania
4.4 Wspó ł pracujemy zdyskami
Jak już dobrze wiemy, praca z komputerem wiąże się z ciągłą pracą z plikami, które znajdują się na dyskach komputera. Podczas pracy ciągle je zapisujemy bądź odczytujemy z dysku twardego. Dlatego sprawdzanie stanu dysków komputera oraz liczby zapisanych na nich wiadomości można śmiało określić jako zadanie bardzo ważne . Dostęp do informacji o zainstalowanych w komputerze dyskach jest możliwy przez ikonę Komputer znajdującą się w zależności od ustawień indywidualnych użytkownika w Eksploratrze plików lub bezpośrednio na pulpicie. Wygląd tego okna przedstawia poniższy rysunek.
Rysunek 4.16 Wygląd okna Komputer wraz z ikonami dysków twardych Poniższy rysunek przedstawia troszkę inny wygląd okna Komputer , zmodyfikowany za pomocą omawianej wcześniej opcji Widok . Rysunek ten przedstawia również sposób, w jaki można uzyskać bardziej szczegółowe informacje o konkretnym dysku. Żeby wywołać okno przedstawione niżej, należy kliknąć prawym przyciskiem myszy na ikonkę dysku i wybrać opcję Właściwości.
Rysunek 4.17 Wybór opcji: Właściwości dysku
Efekt wybrania opcji Właściwości jednego z dysków twardych komputera, przedstawia poniższy rysunek .
Rysunek 4.18 Okno Właściwości dysku
W oknie tym znajdują się ogólne informacje o dysku twardym, takie jak ilość zajętego jak i wolnego miejsca. Przydatnym okazuje się też zawarta w tym oknie funkcja Oczyszczanie dysku , której wybranie uruchomi program pomagający użytkownikowi usunąć zbędne pliki z dysku, a tym samym zwolnić zajętą przestrzeń dyskową. Widok tego programu przedstawia poniższy rysunek .
Rysunek 4.19 Kreator oczyszczania dysku
Dodatkowymi opcjami udostępnianymi w głównym oknie Właściwości dysku to Kompresuj ten dysk ... oraz Indeksuj ten dysk .... Pierwsza z opcji powoduje, że wszystkie zapisywane na dysku informacje są kompresowane, czyli inaczej mówiąc, ich objętość jest zmniejszana za pomocą odpowiednich działań. W efekcie na dysku znajdują się dokładnie te same informacje, ale zajmują fizycznie mniej miejsca. Efektem ubocznym kompresowania zawartości dysku jest dodatkowe obciążenie komputera, który podczas zapisu wykonuje dodatkowe zadania kompresji (pakowania) , a podczas odczytu musi informacje najpierw zdekompresować (rozpakować). Na szczęście działania te odbywają się bez udziału użytkownika, który korzystając z dysku, nie musi wykonywać żadnych dodatkowych działań.
Druga z omawianych wcześniej opcji czyli Indeksuj ten dysk… tworzy podczas pracy z dyskami specjalny rejestr plików. Ułatwia on w znacznym stopniu wyszukiwanie plików i folderów. Po przeprowadzeniu indeksowania system nie musi przeszukiwać dysku, aby odnaleźć pliki wystarczy, że przejrzy zawartość rejestru, w którym zapisane jest położenie szukanego pliku.
4.5 Formatowanie dysku
Po zakupie komputera wraz z zainstalowanym systemem operacyjnym, dysk twardy komputera jest już przygotowany do pracy i nie musimy się martwić jego formatowaniem. W przypadku, gdy kupujemy nowy (dodatkowy) dysk, który będziemy chcieli podłączyć do naszego komputera najprawdopodobniej będziemy go musieli go sformatować (nadać odpowiedni format plików FAT, NTFS lub EXT).
Wyróżniamy dwa rodzaje formatowania dysków: szybkie formatowanie oraz pełne. Formatować można również zapisane dyski, a co zatem idzie utracić zapisane na nich informacje, a zyskać na dysku nową, wolną od błędów i całkowicie pustą strukturę do zapisu danych. W systemie Windows formatowanie jest bardzo prostą czynnością, lecz ze względu na niebezpieczeństwo utraty informacji musimy podchodzić do tej czynności z ogromną rozwagą i solidnie się zastanowić. Pomimo że formatowanie usuwa dane z dysku istnieje możliwość ich przywrócenia, o ile użytkownik po formatowaniu nie zapisze na dysku nowych danych. Wtedy odtworzenie ich będzie niemożliwe. Należy pamiętać, że sama operacja formatowania nie usuwa fizycznie danych z dysku. Ma to miejsce po formatowaniu szybkim. W celu usunięcia danych z dysku w trakcie formatowania należy skorzystać z funkcji pełnego formatowania pełnego z usuwaniem danych.
Jak już wspomniano, formatować możemy dyski stałe (twarde), dyski przenośne, dyskietki ( FDD , ZIP) i Pendrive’y, a także dziś często używane pamięci flash (karty pamięci) wykorzystywane w aparatach lub telefonach komórkowych. Jeżeli już zdecydujemy, jaki nośnik informacji chcemy sformatować, otwieramy okno Komputer i klikamy prawym klawiszem ikonę dysku , który chcemy formatować. Jeżeli jest to dysk wymienny, to musimy pamiętać, aby był już włożony do napędu. Z menu podręcznego wybieramy opcje Formatuj .... Zostanie wyświetlone okno programu formatującego, które przedstawia poniższy rysunek.
Rysunek 4.20 Formatowanie dysku
W oknie tym wyświetlone są informacje o pojemności dysku, rodzaju systemu plików oraz rozmiar jednostki alokacji. Na parametry te nie mamy wpływu, a są one związane z typem dysku. Z menu możemy wybrać jeden z dostępnych dla danego dysku systemów pliku, dla Windows 10 podobnie jak w przypadku Windows XP wybieramy NTFS . W starszych systemach operacyjnych z rodziny Windows, wybieramy FAT32 lub FAT16 . Istnieją też inne systemy plików, przykładowo dla systemu z rodziny Linux będą to ext2, ext3, ext4 lub dla systemu macOS jest to APFS .
W oknie formatowania mamy dostępne jeszcze dwie opcje. Pierwsza z nich to Szybkie formatowanie , dzięki której dysk jest wprawdzie formatowany szybko, ale właściwie tylko wymazywany.
4.6 Leczymy chore dyski
Podczas pracy z komputerem dysk twardy/SSD ciągle pracuje. Dokonywane są tysiące odczytów i zapisów informacji. Chcąc kontrolować stan techniczny dysku, co przyniesie wymierne skutki w bezawaryjnej i szybkiej pracy komputera, należy od czasu do czasu sprawdzić, czy dysk nie zawiera błędów, i przy okazji uporządkować jego strukturę. System Windows zawiera wbudowane narzędzia do sprawdzania i porządkowania danych na dysku. Dostęp do nich uzyskujemy, klikając prawym klawiszem ikonę dysku w oknie Komputer i wybierając Właściwości .
Na zakładce Narzędzia znajdują się klawisze uruchamiające wspominane programy. Wygląd wywołanego okna wraz z wspomnianą zakładką przedstawia poniższy rysunek. Naciskając przycisk Sprawdź… uruchamiamy narzędzie do sprawdzenia poprawności struktury danych na dysku. Przycisk Defragmentuj… pozwala na uporządkowanie (scalenie) porozrzucanych części plików nośnika danych w celu zwiększenia wydajności systemu operacyjnego.
Rysunek 4.21 Zakładka Narzędzia w oknie Właściwości dysku
4.7 Przydatne narz ę dzia
W tym paragrafie skupimy się na omówieniu ważnych programów oraz narzędzi, które każdy użytkownik systemu Windows powinien znać oraz umieć się nimi posługiwać.
4.7.1 Programy antywirusowe
Pliki na dysku komputera nigdy nie są w pełni bezpieczne, są ciągle narażone na różnego rodzaju uszkodzenia. Częściowo zapobiegamy powstawaniu błędów, regularnie sprawdzając i defragmentując dysk, jak to było omówione w poprzednim dziale. Niestety, działanie takie nie uchroni nas przed uszkodzeniami spowodowanymi przez wirusy lub inne szkodliwe programy napisane w celu np. szpiegowania użytkownika, pobierania informacji o użytkowniku, uszkodzenia zbiorów dyskowych lub zaszyfrowania dysków w celu wymuszenia opłaty za ich odblokowanie.
Przed uszkodzeniami powstałymi w wyniku działania wirusów lub innego szkodliwego oprogramowania może uchronić nas dobry program antywirusowy. Program taki powinien mieć trzy moduły:
1) Monitor to program, który działa w tle systemu operacyjnego ( rezydent ). Z reguły o jego działaniu informuje jedynie mała ikona w polu powiadomień systemu, tuż obok zegara (Rysunek 1.4.18) . Program ten monitoruje pracę systemu i wszelkie przetwarzane pliki, sprawdzając, czy nie niosą z sobą ukrytego szkodnika, programu wirusa.
Rysunek 4.22 Ikonka przykładowego programu antywirusowego
2) Skaner to program, który potrafi przeszukać wskazany nośnik w poszukiwaniu wirusów. Płyty CD, pendrivy, przyniesione z pracy, od znajomych, a nawet kupione w sklepie najlepiej sprawdzić skanerem antywirusowym przed użyciem. Również dysk twardy należy regularnie przeszukiwać, czy nie pojawiły się na nim wirusy przykładowo pobrane z Internetu.
3) Uaktualnienia to proces stałej aktualizacji bazy wirusów jakie posiada program antywirusowy oraz wbudowanych i sprawdzonych procedur jak je usunąć z naszego komputera. Nowoczesne, dobre programy oferują funkcję automatycznego uaktualniania szczepionek przez Internet. Same pobierają najnowsze definicje wirusów przez sieć komputerową wprost z serwera producenta programu.
Przykład prezentuje komercyjny płatny pakiet antywirusowy, przedstawiony na poniższym rysunku. Przedstawia, jak rozpocząć poszukiwanie wirusów programem G DATA. Po uruchomieniu programu w szeregu zakładek znajdują się różne opcje programu.
Najważniejsza z nich to Centrum zabezpieczeń z poziomu której można skontrolować stan zabezpieczeń komputera, ważność aktualizacji i termin obowiązywania licencji. Kolejną z opcji jest Ochrona Antywirusowa , gdzie można uruchamiać procedury skanowania, wyszukiwania złośliwego oprogramowania i zaplanować harmonofram automatycznego skanowania. Pozostałe opcje służą do różnego rodzaju zabezpieczeń komputera, kontroli autostartu, szyfrowania, optymalizacji itp. W pakiet wbudowany jest też manager haseł, kontrola rodzicielska, kontrola urządzeń, backup (stworzenie kopii zapasowej plików) oraz firewall.
Rysunek 4.23 Program antywirusowy G DATA TOTAL SECURITY Wielu producentów programów antywirusowych umieszcza na swoich stronach internetowych skanery online . Są to specjalne programy, które potrafią przeszukać nasze dyski w poszukiwaniu wirusów, jednak nie mają modułu monitora. Jeżeli nie korzystamy jeszcze z programu antywirusowego, dzięki skanerowi online możemy sprawdzić, czy nie doszło już do infekcji wirusem. Natomiast, jeżeli mamy już program antywirusowy, to też od czasu do czasu warto przeszukać nasz komputer skanerem jakiegoś innego konkurencyjnego producenta. Dzięki temu możemy się upewnić, że posiadany przez nas program nie pominął żadnego wirusa. Jednym z popularnych, bezpłatnych komputerowych programów antywirusowych jest Avast Free Antivirus . Niestety jego skuteczność w porównaniu do pakietów komercyjnych nie jest zbyt wysoka oraz częstotliwość aktualizacji baz wirusów także nie jest często odświeżana. Jednakże jest to ciekawa alternatywa dla drogich, płatnych pakietów antywirusowych. Przykład jego zastosowania przedstawia poniższy rysunek .
Rysunek 4.24 Darmowy skaner firmy Avast
4.7.2 Firewall
Firewall inaczej zapora sieciowa. Stosowanie firewall jest najważniejszym sposobem na ochronę w dzisiejszych czasach przed cyberatakami. Głównym zadaniem firewall jest filtrowanie danych przychodzących do komputera lub sieci oraz przed atakami z zewnątrz i zapobieganie włamaniom poprzez blokowanie atakującego lub danego zagrożenia. Firewall może być oprogramowaniem lub sprzętem. Firewall sprzętowy charakteryzuje się tym że nie obciąża naszego komputera, ale jest trudniejszy w konfiguracji. Można go spotkać na bramie sieciowej, czyli koło takich urządzeń jak np. modem albo router. Najprostszym oprogramowaniem systemowym tego typu jest Zapora i Ochrona sieci, którego okno przedstawia poniższy rysunek.
Rysunek 4.25 Zapora i ochrona sieci
Może sięzdarzyć, że stan zapory jest wyłączony z powodu zainstalowania w systemie innego oprogramowania tego typu typu np. G DATA , który przejął kontrolę nad ochroną systemu. Przykład firewalla z pakietu G DATA oraz systemowego Windows Defendera przedstawiają poniższe rysunki .
Rysunek 4.26 Firewall pakietu G DATA
Rysunek 4.27 Wyłączona Zapora Windows Defender
Rysunek 4.28 Załączona Zapora Windows Defenfer
Firewall w dzisiejszych czasach jest jednym z najważniejszych zabezpieczeń nie tylko komputera, lecz całej sieci komputerowej, domowej, firmowej, osiedlowej lub każdej innej.
4.8 Instalacjai deinstalacjaprogramów
Windows 10 jest system oferującym bogaty zasób zainstalowanego oprogramowania, ale najnormalniejszą rzeczą jest, że będzie nam czegoś brakować i coś trzeba zainstalować, chcąc komfortowo korzystać z komputera. Instalacja programów jest bardzo prosta, bo prowadzi nas kreator instalowanej aplikacji.
Chcąc rozpocząć instalację jakiegoś programu, musimy posiadać w pierwszej kolejności program instalacyjny (na płycie lub innym nośniku albo pobrany wprost z Internetu). Plik z przykładowym programem instalacyjnym przedstawia poniższy rysunek.
Rysunek 4.29 Przykładowa aplikacja instalacyjna
Po dwukrotnym kliknięciu myszą ikony programu, po chwili na ekranie w systemie Windows zostanie wyświetlony komunikat, z zapytaniem czy na pewno chcemy uruchomić ten program. Przedstawia go poniższy rysunek.
Rysunek 4.30 Zgoda na uruchomienie aplikacji instalacyjnej Po naciśnięciu przycisku Tak , przechodzimy do pierwszego kroku instalatora, który przedstawia poniższy rysunek. Każdy program instaluje się w podobny sposób lecz trzeba mieć świadomość, że pomiędzy różnymi programami instalacyjnymi istnieją zauważalne różnice. Wystarczy, że naciśniemy przycisk Akceptuj i zainstaluj , a program będzie kopiował odpowiednie pliki na dysk twardy komputera, niezbędne do normalnej pracy programu. Jednak często warto skorzystać z dodatkowych opcji Instalatora , w tym przypadku klikając na przycisk Opcje .
Rysunek 4.31 Pierwsze okno kreatora instalacji
Rysunek 4.32 Postęp instalacji
Po zakończeniu procesu instalacji aplikacja jest gotowa do pracy. Wystarczy, że odszukamy jeden z utworzonych do niej skrótów, najczęściej dostępne są one na pulpicie lub w Menu Start i klikamy go dwukrotnie lub raz w celu uruchomienia aplikacji.
Rysunek 4.33 Skrót do zainstalowanej aplikacji
Po uruchomieniu, na ekranie komputera wyświetlone zostaje okno wcześniej instalowanej aplikacji , co pokazuje poniższy rysunek.
Rysunek 4.34 Okno uruchomionej aplikacji Opera
Często się zdarza, że zainstalowany przez nas program jest już przez nas nieużywany i stał się zbędnym. Nie chcąc zaśmiecać komputera, należy go odinstalować. Proces usunięcia programu jest prosty i intuicyjny, bo podobnie jak w przypadku instalacji programu, jesteśmy prowadzeni przez kreator deinstalacji.
Chcąc tego dokonać, należy w pierwszej kolejności wejść do Panelu Sterowania , następnie wybrać „Programy i funkcje”, i wybrać program, który chcemy odinstalować, ostatecznie klikając przycisk „Odinstaluj”. Podgląd tego okna przedstawia poniższy rysunek .
Rysunek 4.35 Deinstalacja wybranej aplikacji
Po dokonaniu procesu deinstalacji wybranej aplikacji, zniknie ona bezpowrotnie z naszego komputera i nie będzie jej można uruchamiać.